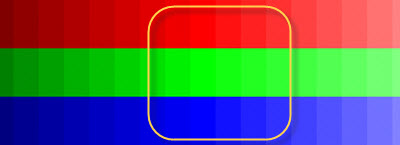Community
Deel jouw ervaring!
Word nu lid en maak deel uit van onze community!
- Community
- TV & Thuisbioscoop
- Tips & FAQs
- Onze ultieme handleiding voor de perfecte tv-beeld...
Onze ultieme handleiding voor de perfecte tv-beeldinstellingen
- Abonneren op RSS-feed
- Als nieuw markeren
- Als gelezen markeren
- Bladwijzer
- Abonneren
- Printervriendelijke pagina
- Ongepaste inhoud melden
Het perfecte tv-beeld is voor iedereen anders — het is een kwestie van smaak. Toch is het heel eenvoudig om de kleur, het contrast en de helderheid van elk tv-scherm te verbeteren. Je hoeft alleen maar wat kleine aanpassingen in de instellingen te maken. Laten we beginnen:
Voorbereiding
Download eerst het testschema dat bij deze pagina is gevoegd en sla het op een USB-stick op. Sluit de USB-stick aan op je tv en open de afbeelding met de mediaspeler, zodat het schema op het scherm te zien is. Op onze nieuwste Android TV's kun je de beeldinstellingen niet via de Album-app veranderen. Speel het bestand daarom via een dvd- of Blu-ray-speler af.
Het is het handigst om eerst de basisinstellingen aan te passen, maar om dat goed te kunnen doen moeten we eerst enkele geavanceerde functies uitschakelen. Ga vanaf het beginscherm van de tv naar 'Instellingen' > 'Systeeminstellingen' > 'Eco' en schakel de lichtsensor uit. Ga vervolgens naar 'Instellingen' > 'Beeld' en schakel 'Realiteits Creation', 'Vloeiende gradatie' en alle opties onder 'Ruisonderdruk.' uit.
We raden je aan om de instelling voor 'Verlichting' op ongeveer zeven of acht te laten staan en de beeldmodus op 'Standaard' in te stellen. Nadat je alles hebt ingesteld, ga je naar 'Geavanceerd' en schakel je alles uit.
Opmerking: zorg dat je naar de beeldinstellingen gaat vanuit het beginscherm van de tv door op de 'Home'-knop op je afstandsbediening te drukken. Als je de instellingen via de 'Opties'-knop opent, wijzig je alleen de instellingen voor één bron in plaats van voor de hele televisie. Let er ook op dat de doelingangen op 'Gangbaar' zijn ingesteld.
Je tv kalibreren
We moeten eerst controleren of het beeldformaat klopt. Over het algemeen wordt het signaal door de meeste tv's iets vergroot, waardoor het beeld niet zo scherp is als het zou kunnen zijn. Dit kun je zien aan de resolutiestrepen als deze in elkaar lijken over te lopen. Om het echte beeldformaat te zien, ga je naar 'Instellingen' > 'Beeld' > 'Scherm' en zet je vervolgens de functie 'Autom. beeldbereik' op 'Uit' en 'Beeldbereik' op 'Hoge resolutie'. Je zou nu in elke hoek van het scherm de volledige pijlen moeten zien en de vervormingen in het resolutieveld zouden verdwenen moeten zijn.
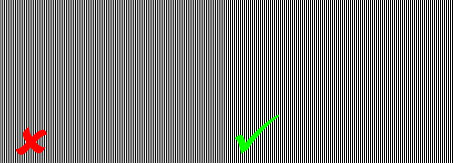
Helderheid aanpassen
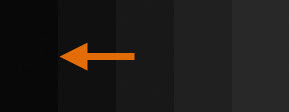
Contrast aanpassen
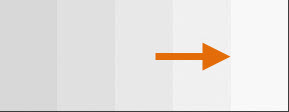
Scherpte aanpassen
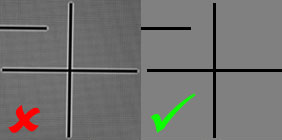
Kleurverzadiging instellen
Pas de kleurverzadiging zo aan dat je verschil tussen alle kleurgradaties in het testschema kunt zien. Let vooral goed op het midden van de kleurschaal en op de afbeelding in het midden van het testschema om te zien of huidtinten er natuurlijk uitzien.
Extra instellingen
Nu je alle basisinstellingen van je tv hebt geoptimaliseerd, zou je al verschil moeten kunnen zien. Maar voordat je de afstandsbediening weer weglegt, kunnen we nog even teruggaan naar de geavanceerde instellingen om opties aan te zetten die net dat beetje extra detail bieden. Wij raden het volgende aan:
- 'Realiteits Creation' > 'Aan'. De beeldkwaliteit wordt hiermee verhoogd door verloren details te herstellen.
- 'Vloeiende gradatie' > 'Midden'. Hiermee worden kleurgradaties voor alle bronnen verder verbeterd. Dit werkt vooral goed bij gecomprimeerde signalen. Zo zie je bijvoorbeeld duidelijk de verschillende gradaties van een blauwe lucht.
- Als je alleen digitale bronnen gebruikt, raden we je aan om alle ruisonderdrukkingsfuncties uitgeschakeld te houden.
Je kunt alle andere instellingen, zoals 'Kleurtemperatuur' en 'Zwartcorrectie' in de geavanceerde instellingen naar jouw voorkeur aanpassen. Neem even de tijd om met elke optie te experimenteren en te kijken wat je er van vindt.
Instellingen voor verschillende bronnen optimaliseren
Een van de gemakkelijkste manieren om snel de algehele beeldkwaliteit te verbeteren, is door een scène te selecteren die overeenkomt met de bron van de content. Als je bijvoorbeeld een PlayStation 4 op een HDMI-poort hebt aangesloten, selecteer je 'Spel' in het scèneselectiemenu, maar als je een pc hebt aangesloten, kun je beter voor 'Grafisch' gaan. Daarna kun je de instellingen precies op jouw voorkeur afstemmen. Zorg er wel voor dat je de aanpassingen via de knop 'Opties' op de afstandsbediening wijzigt, zodat ze alleen op die specifieke bron van toepassing zijn.
Nu je alle beeldinstellingen op je tv hebt geoptimaliseerd, merk je duidelijk verbetering, zelfs als je het beeld toch al heel mooi vond. Dus plof neer op de bank, ontspan en geniet van de best mogelijke beeldkwaliteit.
U moet een geregistreerde gebruiker zijn om hier een opmerking toe te voegen. Als u al geregistreerd bent, moet u zich aanmelden. Als u zich nog niet hebt geregistreerd, moet u zich registreren en aanmelden.